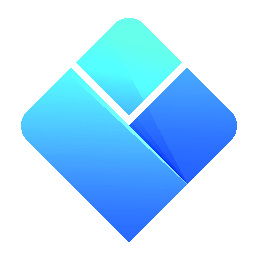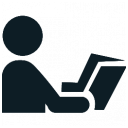 Conflicts
Conflicts
|
User's Guide Topics
|
A conflict arises whenever the timetable does not meet some realistic requirement. For example, when the same person is attempted to be scheduled at two different locations simultaneously – it is considered as a conflict because that person cannot really be physically located in two places at the same time.
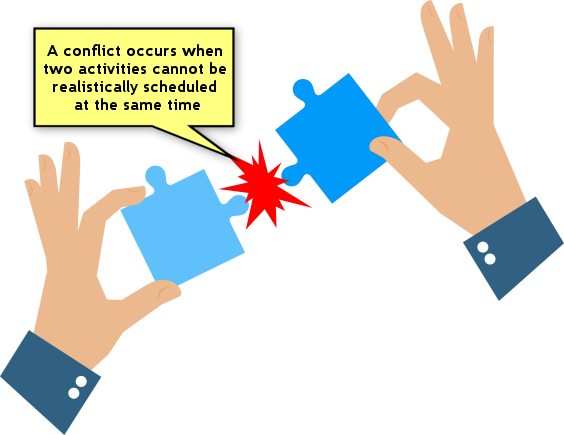
In this chapter we will describe the various types of conflicts that are monitored by the program and what happens when they are detected.
Contents
Types of Conflicts
There is a variety of potential conflicts which the program monitors in order to warn you in case they are detected. When a conflict is detected as a result of the last thing you did, a Conflicts Warning Window appears which indicates the new conflicts and asks you whether you would like to cancel your operation or ignore them and continue anyway (in which case they will be logged in the Conflicts pane - but we'll get to that later in this chapter). So first, let's go over the various conflict scenarios that the program would warn you about.
Double Booked Resource
By nature, human resources cannot be double booked. This means that if two activities which involve the same student, teacher or group of people are scheduled at the same time, the program considers it as a conflict.
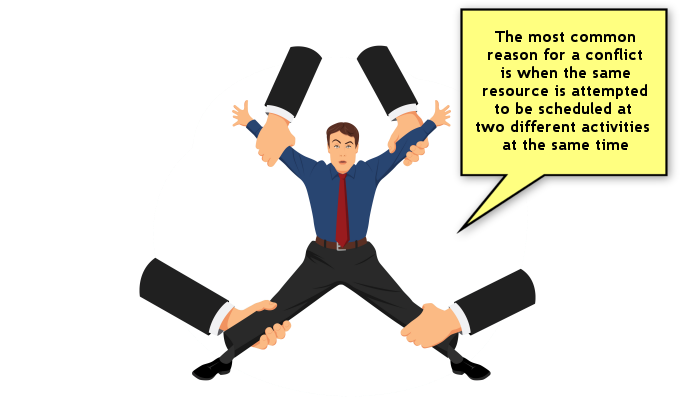
For example, If you attempt to drag-and-drop an activity to a time at which the group is already occupied by another activity, you will see the following warning:
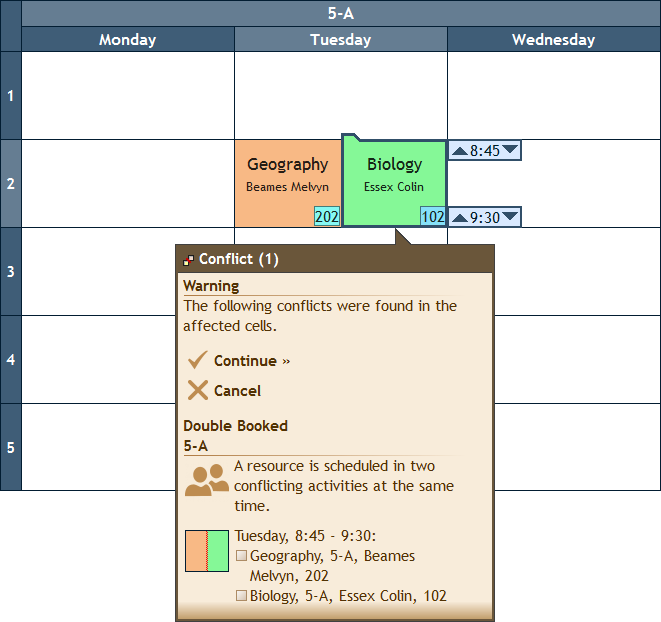
This is what we call the Conflicts Window. In it, each conflict has a title which contains the type of conflict and the involved resource, a description of the conflict, the relevant time range and the conflicting activities. You can review the conflicts and decide whether you would like to cancel the last thing you did or continue anyway.
As you remember, you have the possibility to block out certain times of a resource's timetable due to unavailability. You can place blocks in any resource's timetable (including subjects). An attempt to schedule an activity which involves a resource which is blocked out at that time, immediately creates a conflict:
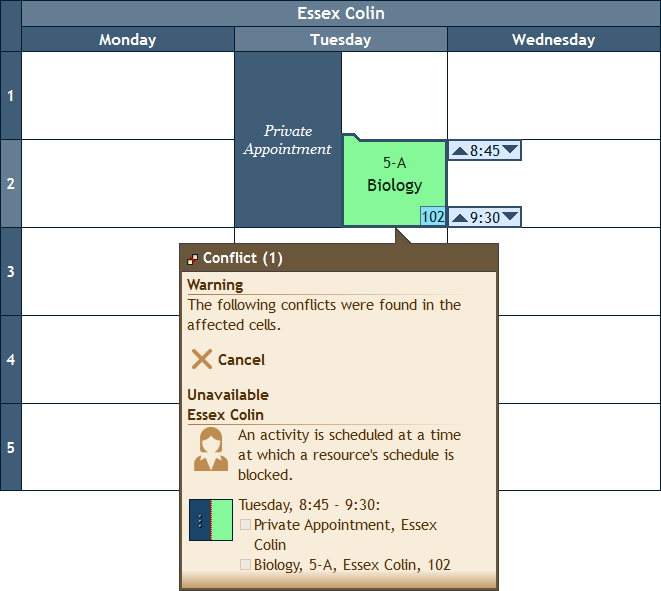
Room's Capacity Exceeded
A location such as a room has a certain capacity in terms of the number of students it may contain. This capacity is set in the room's properties in the Resources pane. If that limit is overrun, the program warns about a conflict:
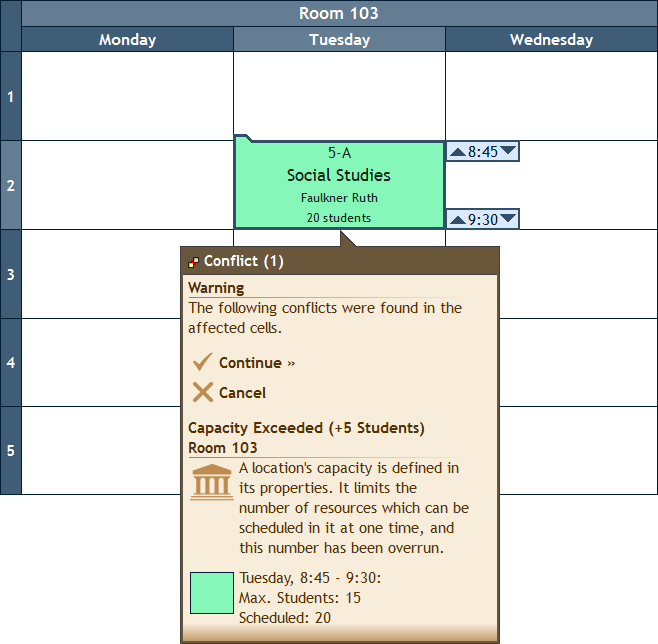
Over Booked Activity
Since activities have a "Quantity" property which defines the planned quantity of periods for that activity to be scheduled during the week, it is technically possible for a user to attempt to schedule an activity for more periods than the planned quantity, but this will create a conflict:
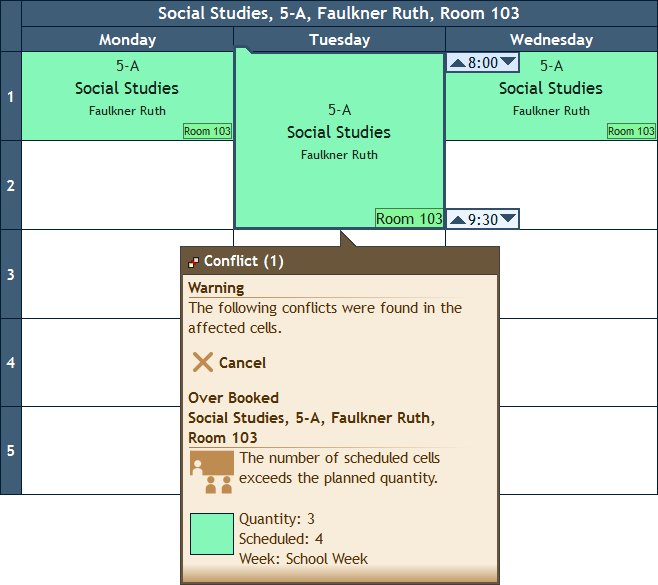
Conflicts Window
Whenever the program detects one or more new conflicts as a result of the last operation you did, it displays a window called the "Conflicts Window" which essentially lists all the newly detected conflicts. This is the window that appears in all the screenshots above. The Conflicts Window gives you three options:
- The first is to cancel the last thing you did and go back to the state before - basically undo what you just did.
- The second option is to ignore the conflicts, complete the operation and perhaps settle the conflicts later at your convenience (note that you will always be able to see these conflicts in the Conflicts pane – as explained below).
- The third option is to settle the conflicts "on the spot" directly in the Conflicts window by choosing which conflicting activities should remain scheduled and which should be deleted.
- Explanation: If you take a look at the Conflicts Window, you will see that conflicts which involve two activities have these two conflicting activities appear with a square check box to the left of them. Clicking inside one of these check boxes tells the program that the matching activity should be deleted. A red "X" mark will appear in the check box and the activity's text will appear struck-through. If you click the "Continue" link at this point, all the activities marked with a red "X" will be deleted:
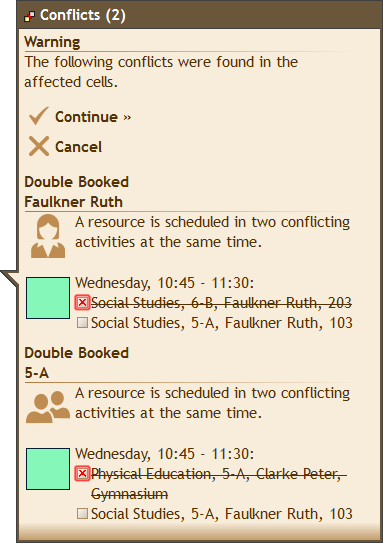
Note: When you are working online and connected to a server, if some user is facing the Conflicts window, no other user can make any changes until the first user either presses "Continue" or "Cancel" in the Conflicts window. If some other user attempts to do something, he/she will be shown a message asking to wait for the first user to finish an operation.
Conflicts Pane
The Conflicts Pane sums up all the existing conflicts in the timetable. If you have ever clicked "Continue" in the Conflicts window (without deleting the conflicting activities), you will see the conflicts from that window listed in the Conflicts pane. The Conflicts pane is located at the right hand side of the workspace. To see it you need to click the "Conflicts" tab which is located to the right of the Activities tab:
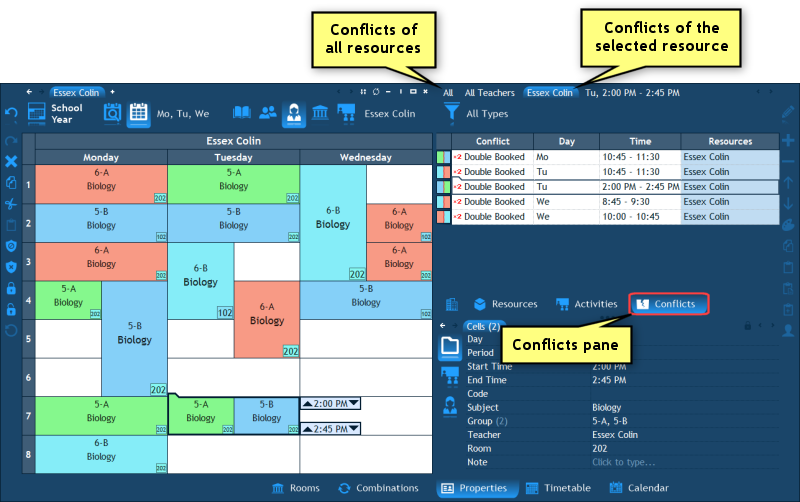
Important: By default, the Conflicts pane displays only the conflicts of the resource which is selected in the navigation pane. For example, if you are now viewing the timetable of a teacher in the main timetable pane, the Conflicts pane displays only the conflicts in which that teacher is involved. To display All resources' conflicts, click the tab named "All" at the top of the Conflicts pane.
In the list of conflicts, each row represents one conflict. If you double click a row, the program will take you to the timetable of the resource who is involved in that conflict, and also select the relevant cell.
The last tab above the Conflicts pane contains the day and time which are currently selected in the main timetable pane. When you click that tab, only the conflicts of that day and time are displayed. All other conflicts are filtered out.
If you are interested in seeing only the conflicts of a specific type (e.g. only double bookings), you can use the filter button above the list - the one which by default says "All Types".
The next chapter: Combinations.
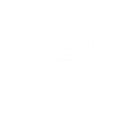 Have a question? Email us at SUPPORT@LANTIV.COM
Have a question? Email us at SUPPORT@LANTIV.COM