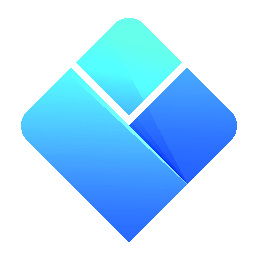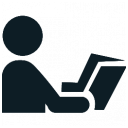 Getting Started
Getting Started
|
User's Guide Topics
|
The best way to learn the program is by following this user's guide and working with the sample files supplied with the program. So let's get started!
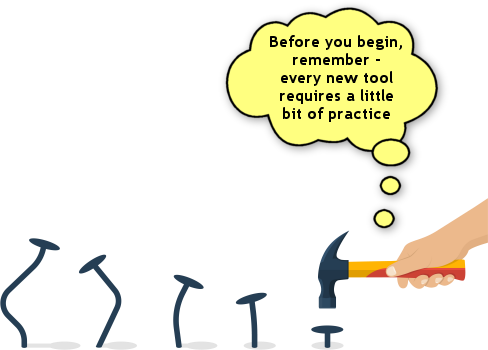
If it's the first time you are launching the program, the process in general is this: the program is started, you connect to a server (unless you are working offline with one of the sample files), then you either open an existing file or create a new one, the timetabling workspace is opened and you start entering resources or you start scheduling.
Contents
- 1 Initial Configurations
- 2 Sample Files
- 3 Workspace
- 4 Navigation Pane
- 4.1 How to select the semester?
- 4.2 How to select the days?
- 4.3 How to select the type of the resources?
- 4.4 How to select the resources?
- 4.5 How to select all the resources?
- 4.6 How to display a timetable in a separate tab?
- 4.7 How to navigate back to the previous timetable?
- 4.8 How to quickly navigate to another resource's timetable?
- 4.9 How to split the timetable pane to several parts?
- 5 Main Timetable Pane
- 6 Properties Pane
- 7 Mini Timetable Pane
- 8 Calendar Pane
Initial Configurations
First of all, two things: language and looks. If you have opened the program for the first time and don't like the dark blue theme, see below how you can change it.
How to configure the language of the program?
When the program is launched, it allows you to select the language of the user's interface. The language can be selected in one of two places: at the bottom right corner of the splash screen or in the settings menu at the top left corner of the main window.
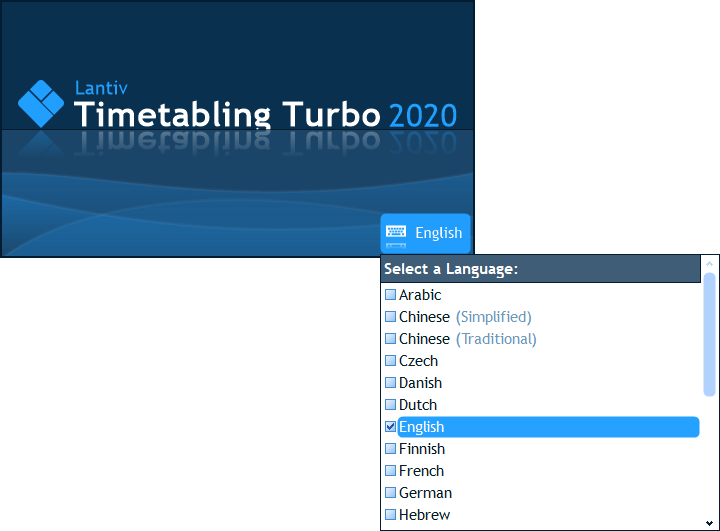
If you change it in the splash screen (which appears for about 3 seconds so you've got to be quick), it will be applied immediately when the program is started. If you change it from the settings menu, you will need to close the program and re-launch it.
How to configure the style and color of the user interface?
In addition to selecting a language, the settings menu at the top-left corner of the main window also allows you to select a style and a color:
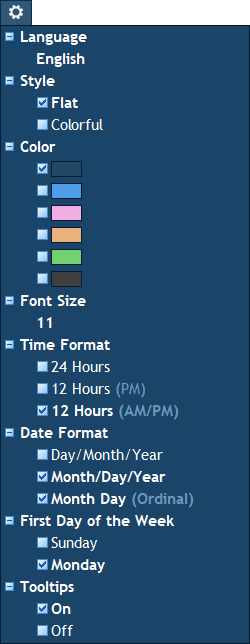
The style determines which icons are used throughout the program: colorful icons or flat icons. The color sets the tone of the user's interface and of all the visual elements of the program. There are a few colors to choose from. The default is dark blue. If you select a different style or color, you still need to close the program and re-launch it for this change to take effect.
Here is how the program looks with the default dark blue color theme and a flat icon style:
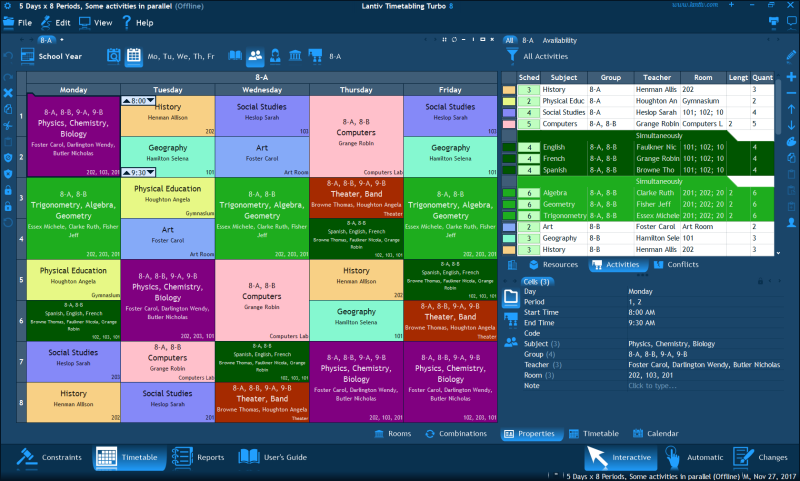
And here is for example how it looks with the bright blue color theme and a colorful icon style:
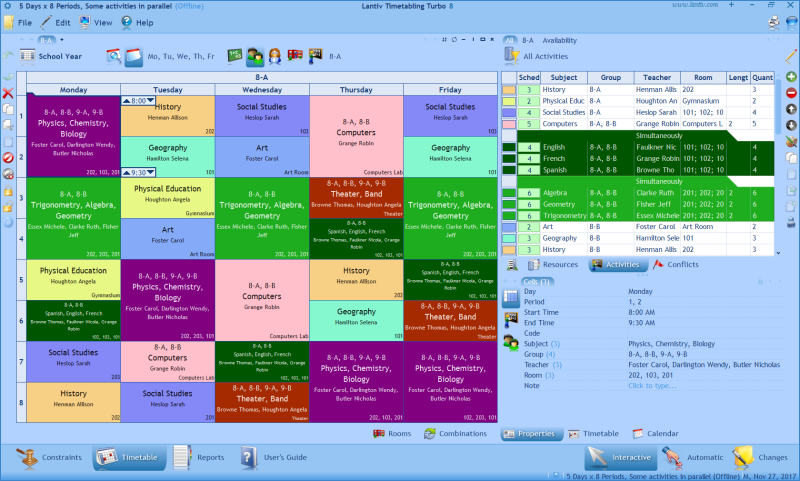
Sample Files
In order to help you get acquainted with the program more quickly, we have prepared several sample files for different types of schools. A sample file contains an already entered database and schedule. You can use the sample files to try out different features of the program, experiment with it and generally get an impression of what our software feels like.
There are several sample files which come with the program, each corresponding to a different type of school. The program is very generic and as such supports many scheduling scenarios. We have tried to include the major scheduling scenarios in the sample files, but it is still possible that your type of school is not a part of the samples files or that even though it is, your school's schedule has a different look compared to the sample's one. These cases are not a reason for disappointment because you should know that the program is very customizable and we still advise you to use one of the sample files as a starting point.
How to open a sample file?
You will find the samples files at the bottom left corner of the main window:
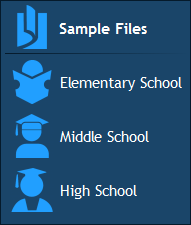
To open one of these samples files – just click on it.
Note: When you are working offline with one of the sample files, you cannot save any changes you make. You can experiment with all the program's features and functions - which is what the sample file is for. But your changes are saved only when working online (requires a subscription to a server).
Workspace
What you will see once you open a file is called the workspace. The workspace is divided to two parts - left and right. Both parts are comprised of dedicated panes. Almost everything that you will be doing in the software - you will be doing in one of these panes.
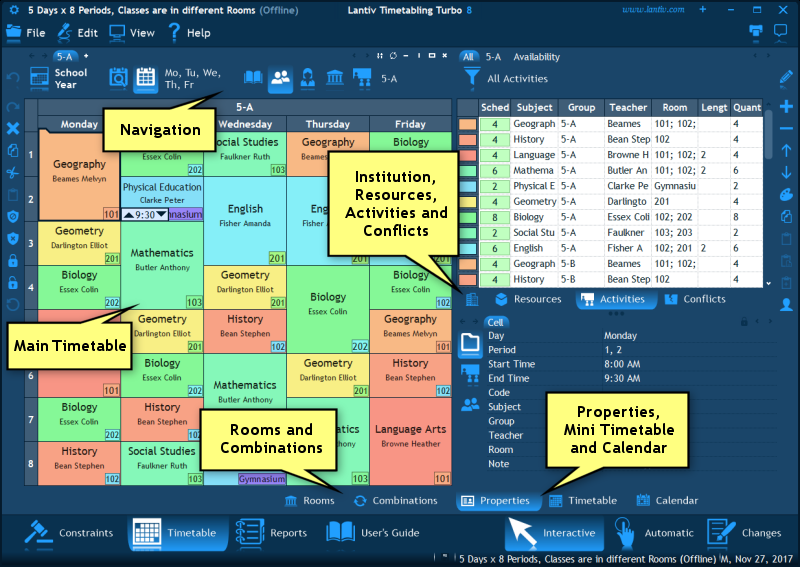
Left hand side
- Navigation pane - This is where you select which days and whose timetable are currently displayed on screen.
- Main Timetable pane - The main display of all timetables.
- Rooms pane - Displays a timetable of the rooms which are relevant to the currently selected cell.
- Combinations pane - Displays multi-step possibilities to move and schedule cells.
Right hand side
- Institution pane - This is where the school's details, vocabulary and properties are entered.
- Resources pane - Where all the resources (days, periods, subjects, groups, students, teachers, rooms and equipment) are entered.
- Activities pane - Used for entry of activities and for scheduling them using drag and drop.
- Conflicts pane - Displays the existing conflicts in the schedule.
- Changes pane (only in Changes mode)
- Properties pane - Displays the properties of the currently selected object (resource, activity or cell) and allows to edit them.
- Mini Timetable pane - Displays the timetables of the resources who are involved in the currently selected cell.
- Calendar pane - Displays a calendar and sums up the total scheduled quantity on each date.
Bottom pane
At the bottom-left corner are the following tabs:
- Constraints - Allows to enter various types of constraints which the program considers during the automatic mode of timetable construction.
- Timetable - This is the tab that displays the above workspace.
- Reports - This tab displays various reports which you can print or export.
- User's Guide - Displays this user's guide inside the program for your convenience.
At the bottom-right corner are the following buttons which toggle the scheduling mode:
- Interactive - Allows to schedule activities and move cells using drag and drop.
- Automatic - Schedules all the activities automatically according to the entered constraints.
- Changes - This is a special scheduling mode which can be used to record daily changes such as sick leaves, replacements, unplanned events, etc.
A timetable that you see on screen is much like a chart. It has two axes. One axis contains periods (e.g. Period 1, Period 2, etc.). The other axis contains days (e.g. Monday, Tuesday, Wednesday) and resources. The intersection of a resource, day and period is a single cell in the timetable. Such a cell contains the scheduled activities of the resource on that day and period. The "Navigation Pane" is where you choose the resources and the days that go on the X axis (unless of course the axes are flipped).

How to select the semester?
The first selector in the navigation pane is the semester (term) selector. A semester is simply a range of dates bound by start and end dates. For example, an autumn semester: September 1st - December 31st. In many cases, a single file will only contain a single semester. However, when you need to construct the timetable in advance for multiple semesters, the program allows you to enter all the semesters (this is done in the Resources pane, as explained later) and choose the one(s) you are currently working with using this selector in the navigation pane.
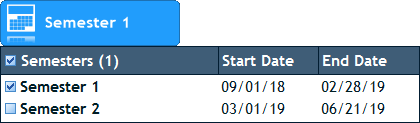
How to select the days?
After the semester selector, comes the drop down selector in which you select the days. This drop down selector contains the generic days that you have entered in the Resources pane and clicking this button will display them:
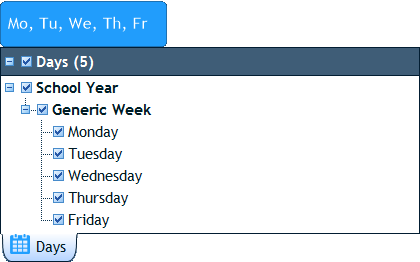
To select a single generic day or a generic week, just click on its name (not in the check box but rather directly on their name). To select several distinct days or weeks, use the check boxes to the left of their names. When you are finished, click anywhere outside the popup list. To select or deselect all the days in the list, use the check box at the title of the popup list.
How to select the type of the resources?
"Resources" is a general name for the objects which participate in each activity. Whenever an activity is scheduled, it appears in the schedules of all its participating resources. The following 7 buttons in the navigation pane are used to select the type of the resource whose schedule is displayed. Each button corresponds to a different type of resource. The types from left to right are: subject (theme), group, student, teacher, room, equipment and activity. When you click on the Teacher button, for example, you will be able to see the personal schedules of teachers.

These buttons are mutually exclusive. This means that if you select one of them, the one that was previously selected gets deselected. This is because a single schedule table can display the schedule of only one type of resource, i.e. you can't mix in the same table the personal schedules of students and teachers. You can, however, split the screen to multiple tables such that each displays a different type of resource.
How to select the resources?
The last selector in the navigation pane is where you select the actual resources whose schedule is displayed. If you click that selector, a popup list of resources is displayed. It contains all the resources of the selected type (except for activities which are selected in the Activities pane and not using this drop down list). You can select either one resource in this popup list or several resources (using the check boxes next to each resource).
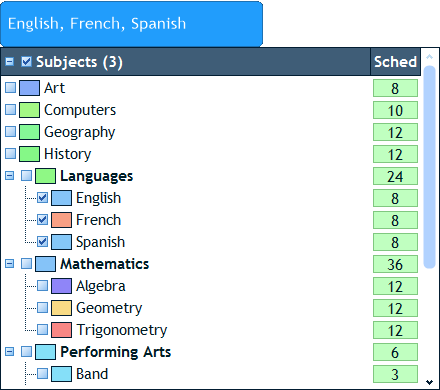
You can also use the wheel of the mouse to scroll resources back and forth. Place the mouse cursor over the resources selector button (but don't click on it). Then, just scroll the mouse wheel up or down.
How to select all the resources?
To select all the resources, you need to click twice inside the check box which appears at the title of the popup list (the one near "Subjects (3)" in the above screenshot): the first click clears the selection and the second click selects all the visible items in the list.
If some items are not visible because their parent items are not expanded (such as parent subjects or parent groups), you need to first click the expand button (the one with the plus icon) in the title and only then the check box in order to select all items.
How to display a timetable in a separate tab?
At the top of the navigation pane you will find a narrow row of tabs. These tabs are like the tabs at the top of a web-browser. What you see in one tab does not affect what you see in another tab. Each tab remembers your selection of days and resources. When you make choices in the navigation pane, they are only applied to the currently active tab. When you switch to another tab, you are immediately navigating to the days and resources that were last selected when that other tab was active.
![]()
You can open as many tabs as you like. To open a new tab, click on the button with the small plus sign "+". To close the current tab, click on the "X" button at the right hand side of the tabs' row.
Just like in a web-browser where you have the back and forward buttons to go back to the web-page you were viewing before, here you also have these buttons which take you to the previously displayed timetable. For example, if you are now viewing the schedule of Alice, and then you select a different teacher, say Bob (in the list of resources at the top), you will see the schedule of Bob. Now, to go back to viewing Alice's schedule - all you need to do is click the Back button. The back and forward buttons (left arrow and right arrow) are located at the top left corner of the navigation pane. You can alternatively use the keyboard shortcuts Alt+Left Arrow or Alt+Right Arrow.
There is a quick way to navigate to resources' timetables which does not require making any selections in the navigation pane at all. You see, when a cell is selected in the main timetable pane and you press the Alt key on the keyboard, you will see small circles with numbers appear inside the cell. A circle will appear near every resource whose name is shown in the scheduled cell:
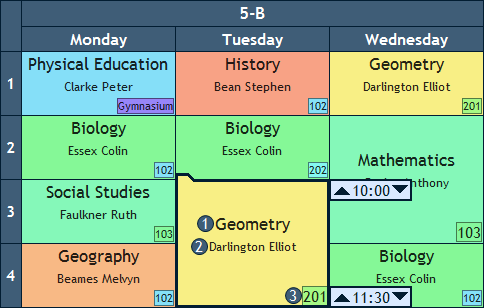
If you now press any of these numbers on the keyboard (so long as you are holding the Alt key), you will be immediately taken to the timetable of the resource near whose name that number appeared.
How to split the timetable pane to several parts?
At the top right corner of the navigation pane you will find two additional icons: "-" and "|":
![]()
These can be used to split the currently active window (the active window is the one you last clicked in) to two windows either horizontally (using the "-" button) or vertically (using the "|" button). Each window can display the schedule of different days and resources. You can do the splitting until you reach the desired layout of windows on the screen. For example, to create a 2x2 layout, you can first split a window horizontally to two parts and then split each of these parts vertically.
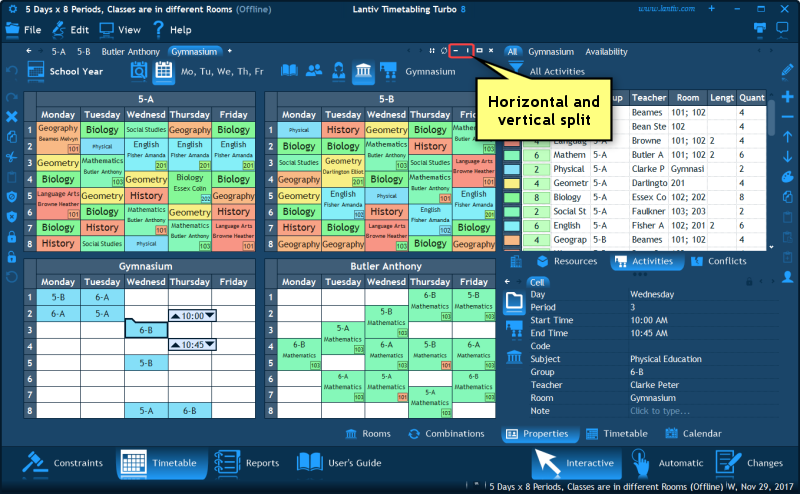
Notice how each time you split a window, a new tab is added to the tabs row. You can close a split window using the "X" button at the top of the tabs row. The currently active window is the one that will be deleted when you click that button. By the way, if you close all the windows in this manner (by clicking the "X" icon over and over again) the entire workspace will be closed. So unless you want to do that, make sure you leave at least one open.
Main Timetable Pane
The main timetable pane is located at the center of the screen and displays all the timetables and their cells.
How to select a cell?
To select a cell, click on it. You will notice that the selected cell has two small markers which show the cell's start and end times appear at the top and bottom corners of the cell. They are called time markers:
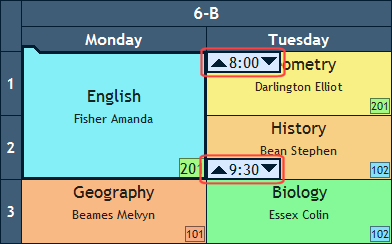
The time markers can be used to alter the selection. Each marker contains two arrows – up and down. If you click on one of these arrows, the selection will be increased or decreased by 1 period. You can also drag a marker up and down by clicking in the middle of it (in between the arrows) and moving the mouse while holding the mouse button pressed.
How to select multiple cells?
A rectangular range of cells can be easily selected by first clicking in the top-left cell, and then dragging the mouse to the bottom-right cell without releasing the mouse button.
In order to select a non-rectangular range of cells, you need to hold down the Ctrl key on the keyboard while clicking the cells. You can select any group of cells this way. They don't necessarily have to be near each other or on consecutive days or periods.
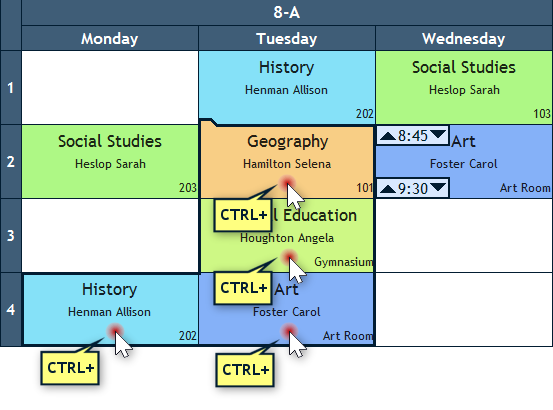
Note that when there are multiple cells selected, only one cell is the leader cell. Only that cell has the time markers (and the drag-and-drop tab above it). The leader cell is the last cell that you Ctrl-clicked. You can change the leader cell by Ctrl-clicking again on one of the other selected cells. The leader cell's role comes into play during drag and drop: you see, if you are going to drag and drop the selected cells, you will need to place the mouse cursor over the leader cell's top-left tab. When you drag and drop the leader to a new day and period, the rest of the cells will maintain their relative positions to the leader and be scheduled appropriately.
How to select all the cells of an activity?
If you double click a cell, two things will happen. First, all the cells which contain the same activity automatically get selected as well. Second, the activity becomes selected in the list of activities at the right.
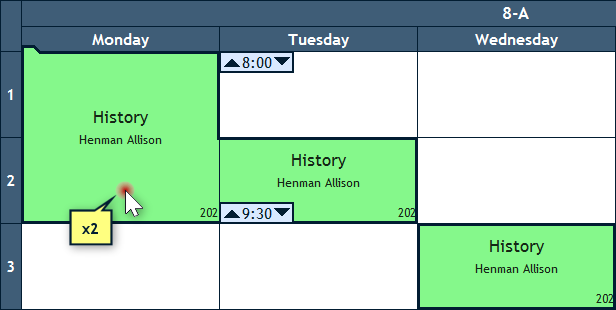
These two things are comfortable in various situations. Mainly, since all the activity's cells are selected, you can delete them all in a single operation without having to go at it one by one. In addition, in case you would like to edit any of the activity's properties, you do not have to search for it in the list because it's already focused and selected there.
How to rotate the axes?
If you are used to having the X axis display the periods (instead of the Y axis), you can change the layout axes. To do this, click the "View" menu button at the top of the workspace, and then select Rotate Axes:
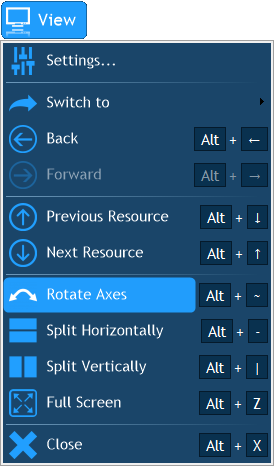
Note: When the displayed schedule contains multiple resources, there are 4 rotation possibilities. You can select "Rotate Axes" again and again (or press Alt+~ on the keyboard) until you reach the desired layout:
- X: Days and Resources; Y: Periods
- X: Days and Periods; Y: Resources
- X: Resources; Y: Days and Periods
- X: Periods; Y: Days and Resources
How to enlarge rows and columns?
By default, the program tries to fit the entire schedule into a single window. If you are uncomfortable with the amount of information you see or with the little space that cells occupy, you can enlarge their size. To do this, place the mouse cursor in between two axis cells. When you do, the mouse cursor will turn into a two-sided arrow. Now press the mouse button, hold it down and drag the mouse right (X axis) or down (Y axis). You will see how all the axis cells become larger and larger as you continue to drag the mouse.
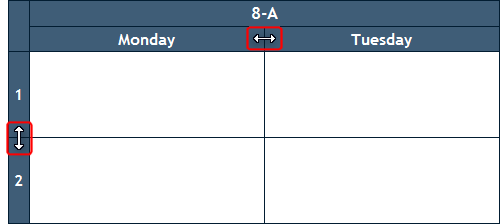
Notice that it's impossible to enlarge only a single row or column. All the rows or columns are enlarged proportionally. That is because the program has to maintain a precise scale of time units.
Properties Pane
The Properties pane is located at the bottom right corner of the workspace. It displays various properties (attributes) of the object that you last clicked on and allows you to modify them. For example, if you click a cell in the schedule, the properties pane will display the cell's day, period, scheduled activity and resources. If you click a resource in the Resources pane, the properties pane will display the resource's properties such as name, code, associated color and other. Same applies if you click an activity in the list of activities.
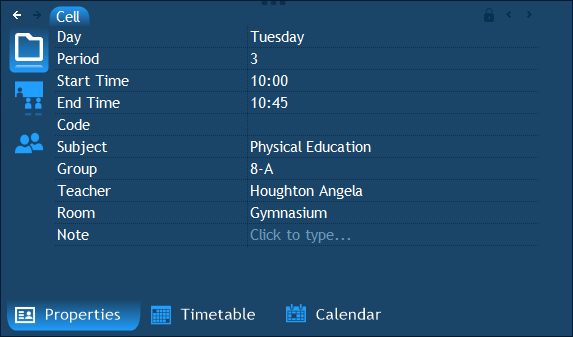
What are the 3 icons at the left hand side of the properties pane?
When you select a scheduled cell, you will see 3 icons appear at the left hand side of the properties pane: cell icon, activity icon (displays the properties of the activity which is scheduled in the cell) and resource's icon (displays the properties of the resource whose schedule you are viewing). Make sure not to confuse the properties of the cell with the properties of the activity. The ones that belong to the activity affect all the cells of the activity. For example, if you select a room in the activity's properties, it will be applied to all the occurrences of the activity, rather than only to that of the currently selected cell.
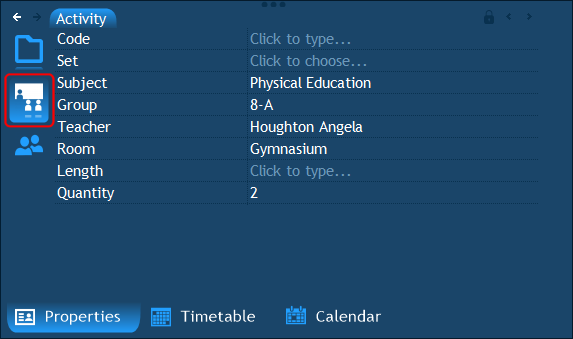
Can I prevent the properties pane from refreshing each time I click something?
Sometimes you need to focus on some resource's properties for a long period of time, while still being able to freely click anywhere in the program. In such cases, you do not want your clicks to affect the properties pane - you just want to continue seeing and editing the properties of that original resource. This is what the lock icon at the top right corner of the properties pane is used for. If you click that icon, the properties pane becomes locked, and no matter where or what you click on, the properties pane will continue showing the properties it's already showing.
![]()
Mini Timetable Pane
At the bottom of the properties pane there is a series of tabs - the second of which is named Timetable. When you click that tab, you will see a timetable exactly like the one that you see in the Main Timetable Pane (left center of the screen). Since this timetable pane is smaller, we will be calling it the Mini Timetable Pane. As opposed to the Properties pane, which shows textual attributes of the object you clicked, the Mini Timetable Pane simply shows that object's timetable.
For example, suppose you have selected a scheduled cell in the main timetable pane. Naturally, that cell contains a scheduled activity. And that activity usually has several participating resources, such as teacher, room, subject etc. The Mini Timetable Pane will immediately display all those resources' timetables. This allows you to get a quick glimpse of their timetables without having to browse to them in the main timetable.
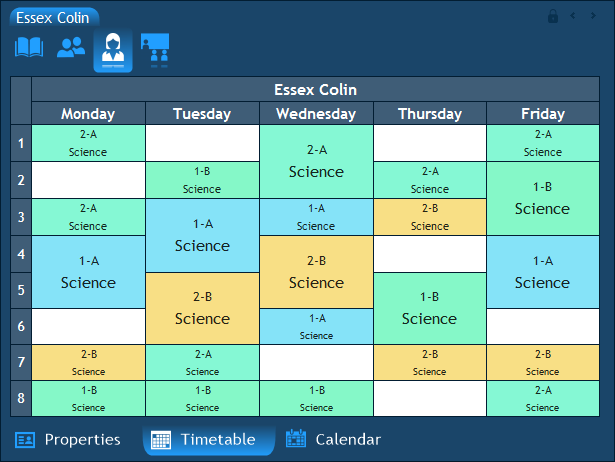
The resources whose schedules are displayed in the Mini Timetable Pane are grouped by their type. You can select the type using the resource type icons at the top of the pane. When there is more than one resource of the same type, you can select one of them using the tabs at the top. You can also display multiple resources in the same table, by holding down the Ctrl key on the keyboard while clicking multiple tabs.
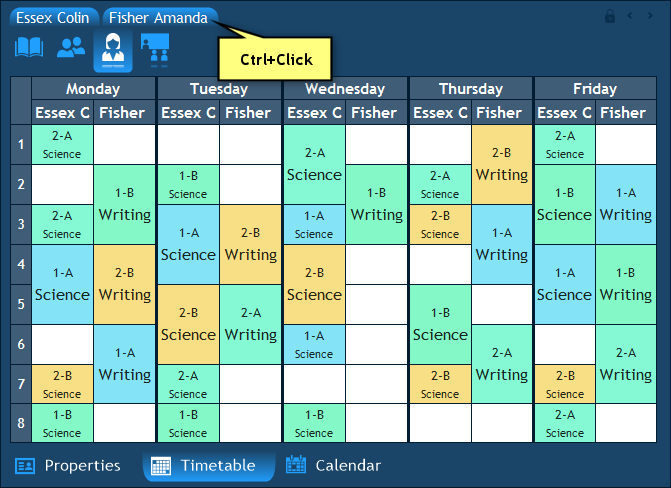
Calendar Pane
The third tab at the bottom of the properties pane is named Calendar. As its name suggests, it displays a monthly calendar. This calendar is used for two purposes. First, it simply allows you to view a calendar so that you do not have to open one in an external application.
The second purpose of the calendar pane is for summing up the amount of scheduled periods on each date. You see, when you click an activity or a resource anywhere in the program, the calendar pane will show you the total number of periods that resource has been scheduled on every date. When you select a cell in the main timetable, the calendar pane breaks up the cell into all its participating resources (just like the mini timetable pane) and shows you the scheduled totals for each participating resource.
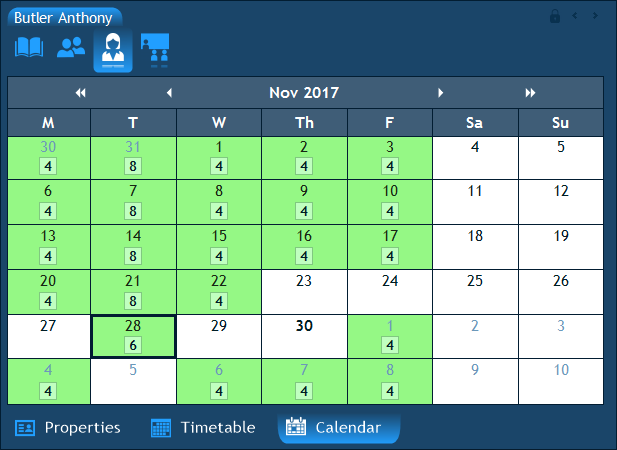
The next chapter: Institution.
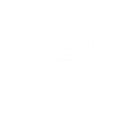 Have a question? Email us at SUPPORT@LANTIV.COM
Have a question? Email us at SUPPORT@LANTIV.COM