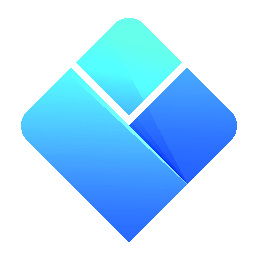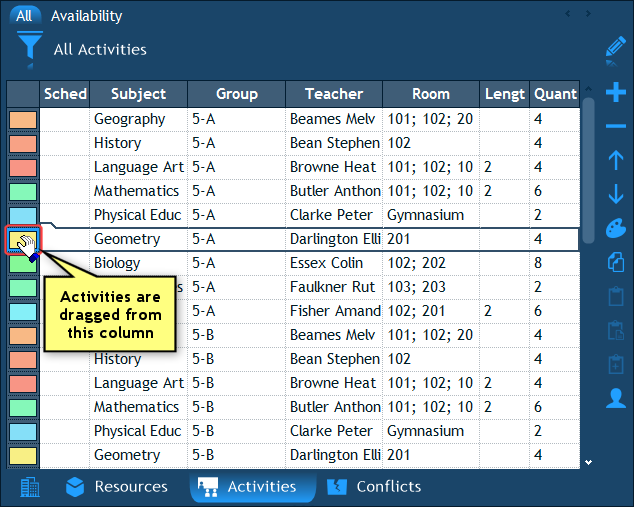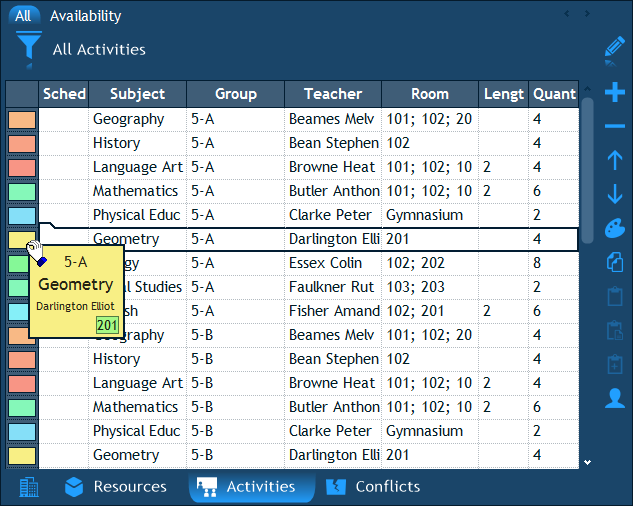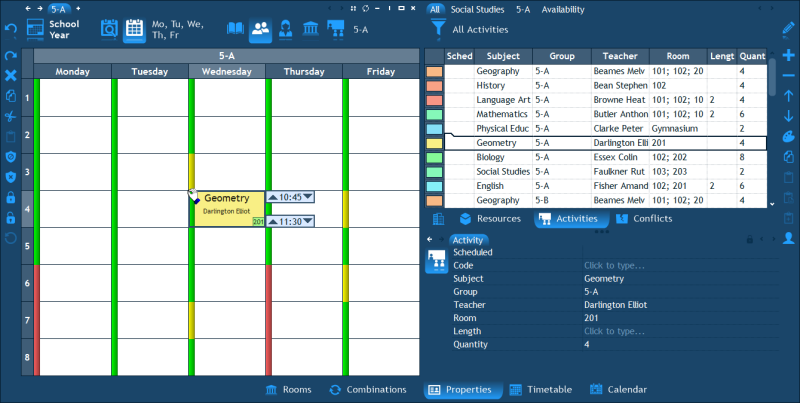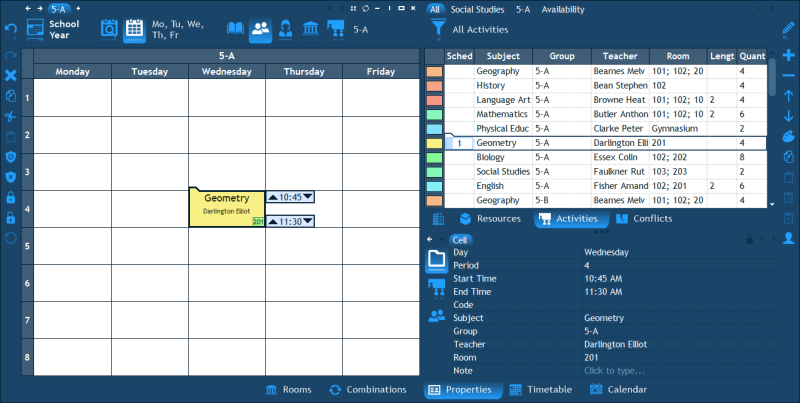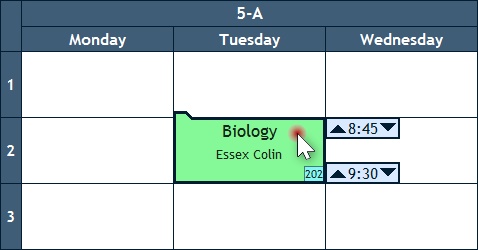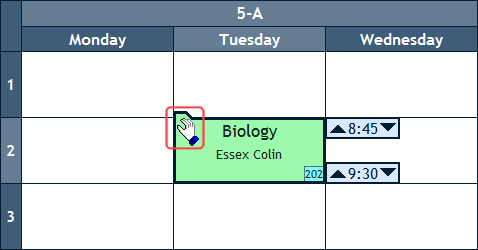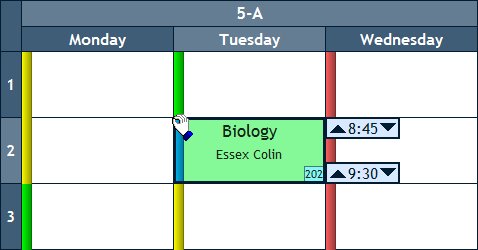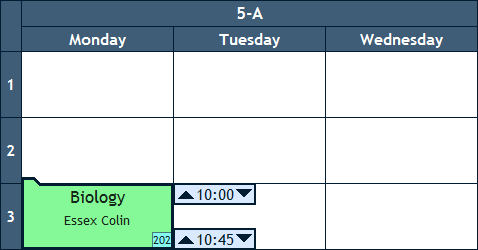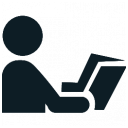 Interactive Timetabling
Interactive Timetabling
|
User's Guide Topics
|
In the Interactive mode (as opposed to the Automatic mode) you can schedule activities, move and delete them freely - based on your judgment. In this chapter we will learn how to schedule activities using drag-and-drop and how to move and delete existing cells.
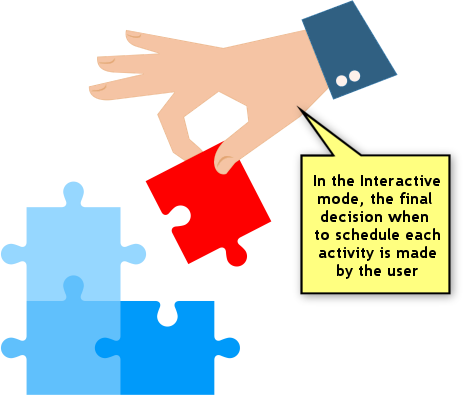
The toggling between the Interactive and the Automatic modes is done using these buttons at the bottom right corner of the screen:

Note: The screenshots in this chapter demonstrate the most basic activities' list configuration. To learn how to create activities and configure the activities' list, please read the Activities chapter first.
Contents
Scheduling New Cells
A Cell is a scheduled occurrence of an activity. This section describes various methods of scheduling new cells.
How to schedule an activity using drag-and-drop?
In this section we will learn how to schedule a single occurrence of an activity using drag-and-drop. An occurrence of an activity on a specific day and time means that all the activity's resources are booked at that time. A cell will appear in all their timetables with the details of that particular activity.
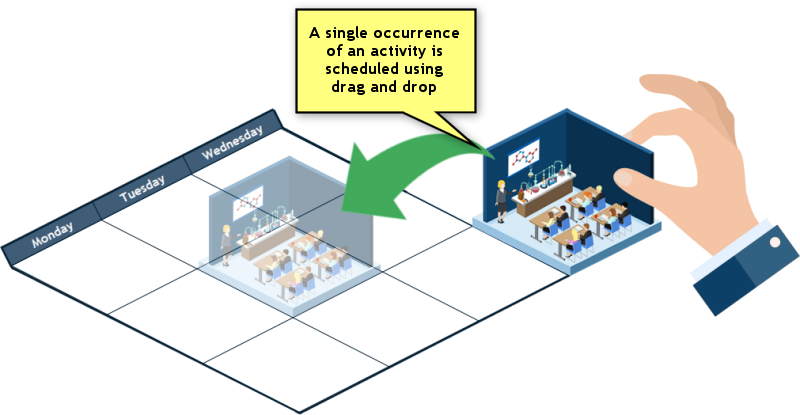
To schedule a single occurrence of an activity, you need to drag it (using the mouse) from the list of activities to the main schedule and drop it at the desired period. Let's go over the exact steps:
- The first step is to place the mouse cursor over the leftmost column in the activities' list - the column which displays the activity's color. Notice how the mouse cursor turns into a hand cursor:
- Now press the left mouse button and keep holding it pressed. This begins the drag-and-drop operation. You will see the activity's dragged cell appear underneath the mouse cursor:
- Once you begin the drag-and-drop, the main timetable window will display what is called the conflict prediction stripes. These colored stripes inform you on which days and periods the activity's resources are free (green), double booked (yellow) or blocked (red). This information helps you determine where you can drop the activity without causing any conflicts.
- Now that you are in the midst of the drag-and-drop, and you are holding down the mouse button, move the mouse cursor over and above the main timetable window. You will see a cell that follows the mouse anywhere you move it. When you are satisfied with the target cell's position, release the mouse button. That will schedule the activity and conclude the drag and drop operation.
How to schedule an activity using copy/paste?
Another way of scheduling one or more occurrences of an activity is simply by using copy/paste. The process is simple: you select an activity in the list, copy it, then select a time range in the main timetable and paste. Let's demonstrate.
First, select an activity by clicking it. Then, click the Copy icon in the right hand side toolbar, or press Ctrl+C on the keyboard:
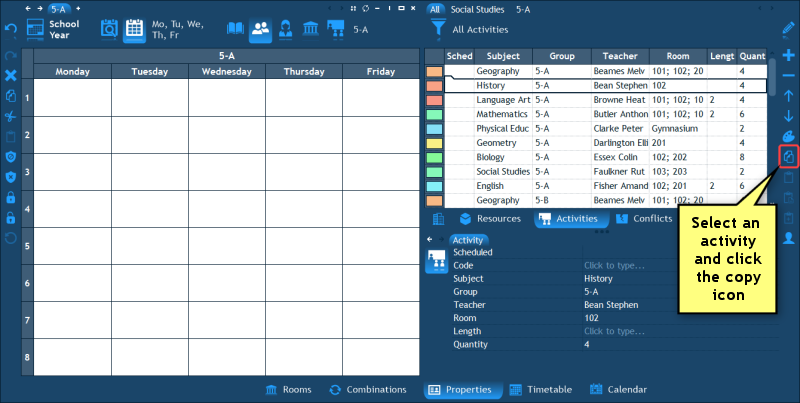
The next step is to select the time range in which the activity will be pasted. You can select a time range which includes more than one day or you can paste on each day separately.
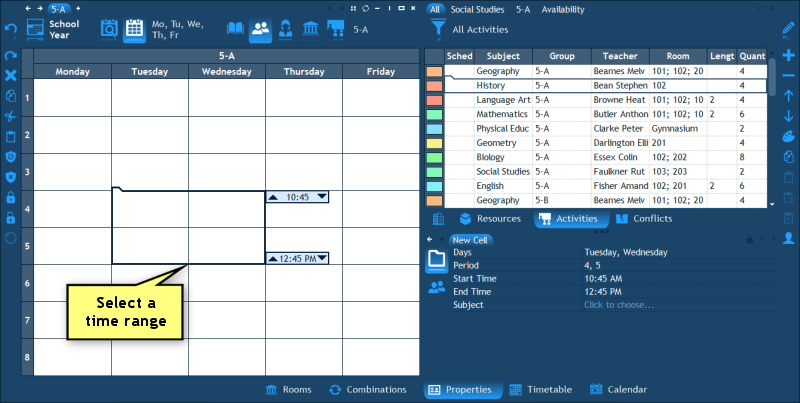
Finally, click the Paste icon in the left hand side toolbar, or press Ctrl+V on the keyboard:
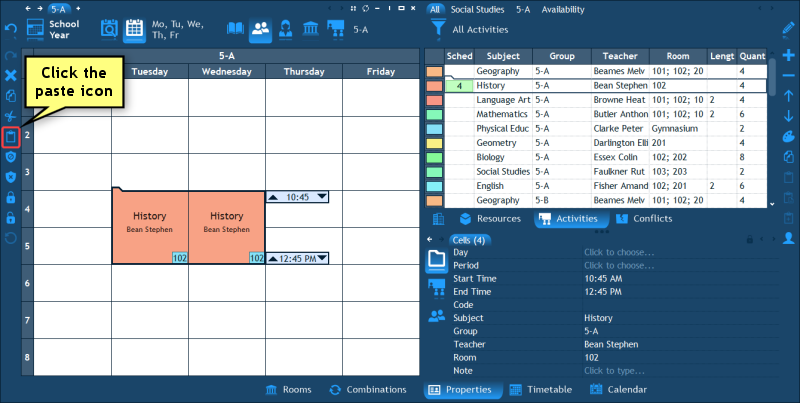
What if all the vacant cells are unsuitable?
Especially during the last phases of timetable construction, when most activities are already scheduled, it becomes quite a hassle to schedule new activities because it's difficult to find a time slot when all the activity's resources are free. There may be a time slot, for instance, when the group is free, but the teacher is not, and vice versa. The room may also be occupied at most periods which creates another element of difficulty.
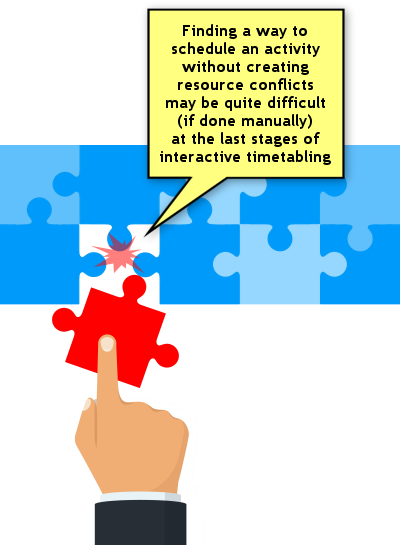
For such cases, the Interactive mode offers a very powerful tool - the Combinations engine. This tool takes the burden of searching through an enormous number of possibilities to find a way to schedule an activity by moving other, already scheduled activities, to available time slots, thus freeing the required resources and enabling to schedule the original activity. The Combinations engine is explained in detail in the Combinations chapter.
Instead of using the navigation pane (at the top of the main timetable) to select whose timetable is now displayed on screen, there is another way to accomplish this which is especially comfortable when you are in the process of scheduling activities: all you have to do is double click a resource's name in the activities' list. That resource's timetable will then be immediately displayed in the main timetable:
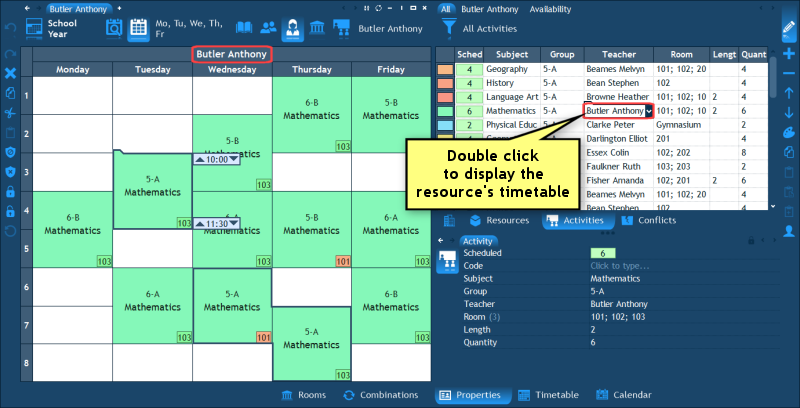
Note: If you double click a cell in the activities' list which does not contain any resource but instead contains a textual property of the activity or some statistical data (such as the "Scheduled" column), the activity's timetable will be displayed.
Working With Scheduled Cells
This section describes how to move scheduled cells, duplicate, resize and delete them.
How to move a cell?
Moving of cells is also accomplished using drag and drop. However, it requires that a cell be selected prior to moving it.
- A cell is selected simply by clicking it:
- When a cell is selected, you will see a small tab appearing at its top left corner. This tab is very important because that is where you need to place the mouse cursor in order to move the cell. When the mouse is above the tab, the cursor will change into a hand cursor and when it does, it means that you can start dragging the cell:
- To start dragging, press the mouse button and hold it pressed. You will see that the timetable displays the colored conflict prediction stripes just like it did when you were dragging an activity.
- Move the mouse over to the destination period and release the mouse button to complete the operation.
How to copy a cell?
Just like you can move a cell using drag and drop, you can duplicate it. To accomplish this, just hold down the Ctrl key on the keyboard while you are dragging the cell. You will see that the old cell remains in place and a new cell which is a duplicate of the original cell is the one being moved around when you are dragging:
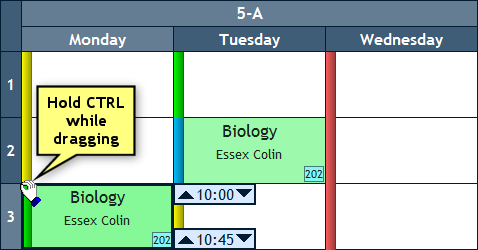
Tip: You can speed up the process of scheduling the same activity on multiple occurrences using this Ctrl key technique. Remember that the first time you drag-and-drop an activity, you start from the Activities pane which resides at the right corner of the screen. The second time, however, you no longer need to go back to the Activities pane to drag-and-drop it. What you can do instead, is just hold down the Ctrl key on the keyboard and duplicate the previous cell that you have scheduled. If you do it like this, you don't have to travel a long distance with the mouse back and forth to the Activities pane.
How to resize a cell?
If you hold down the Shift key on the keyboard while dragging a time marker up or down, the cell itself will be resized. For example, if you select a cell which is scheduled on the 1st period, hold down the Shift key on the keyboard and drag the bottom time marker down, the cell will start to increase in length to the 2nd period and so on.
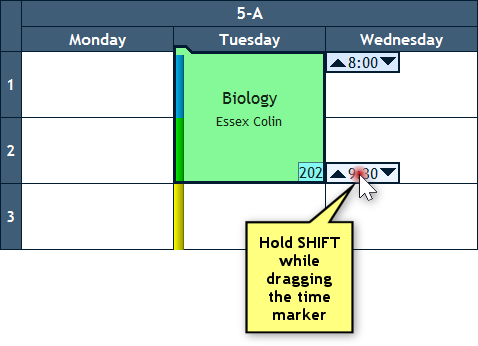
Note: An alternative way to resize a cell is using the Properties pane. Just select the cell, edit its Start Time or End Time properties and press Enter. The only downside of this method compared to the one described above is that here you don't get to see the colored conflict prediction stripes.
How to delete cells?
The deletion of cells is quite straightforward: what's selected is what will be deleted. Once you have selected the cell(s) to delete, press the Delete button on the keyboard or click the "X" button in the left toolbar and the cell will be deleted. Remember that you can always un-delete it using the Undo button.
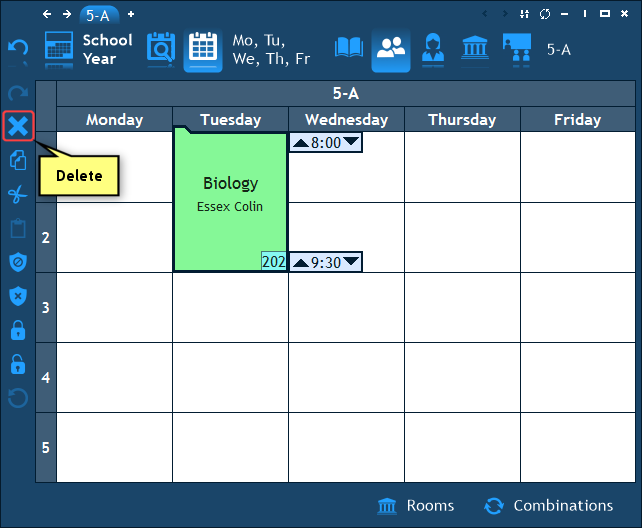
What's also worth emphasizing is the ability to delete partial cells. Remember that the time markers that appear next to the selected cell allow you to change the selected time range: if you move the top marker down or the bottom marker up, only a fraction of the cell will become selected. At this point, if you press the Delete button, only that fraction of the cell will be deleted. The remaining part will be left as it was.
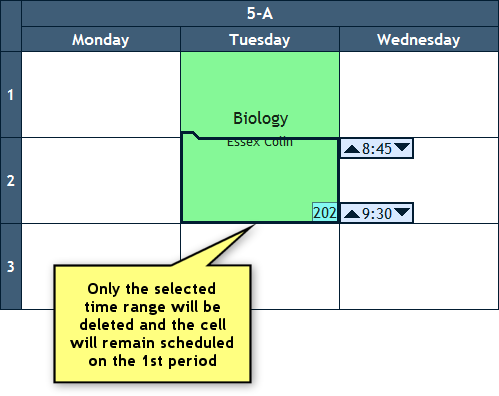
Availability of Resources
Due to many possible reasons, a resource may not always be available for scheduling. For example, a teacher having a day off on a specific weekday; or a room being allocated to some extra curricular activity at specific times. When this kind of information is known in advance, it is possible to enter it into the program so that it would not let you schedule an activity at a time at which a resource is unavailable.
The times at which a resource is unavailable are marked by blocking out the relevant cells. Nothing can be scheduled at a blocked cell without raising a conflict.
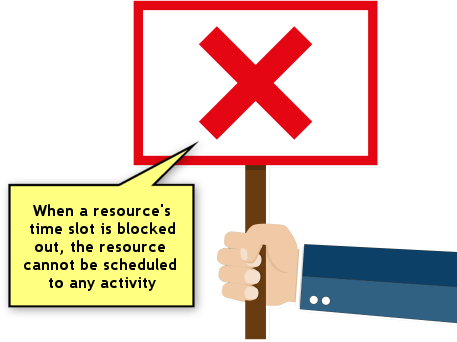
To block out cells, select the relevant time range and then either choose "Edit", "Block" in the main menu; or click the block button in the left hand side toolbar; or press the big plus button on the keyboard. A blocked cell looks like this:
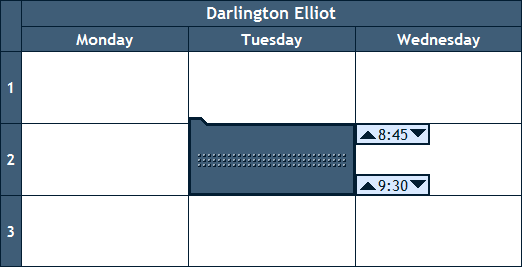
You can also add a note to a blocked cell in the Properties pane:
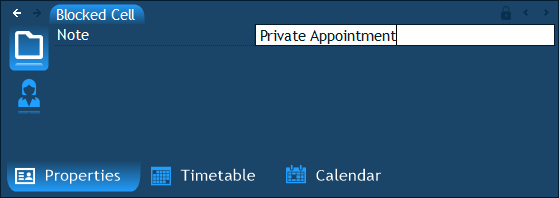
A blocked cell with a note looks like this:
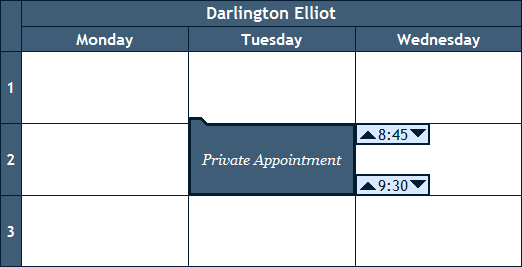
How to check which resources are available at a particular time?
If you need to know which resources are free at a particular time, all you need to do is first select the time range in the main timetable and then click the Availability tab above the list of resources. The program will then show a colored stripe near each resource, indicating whether the resource is free (green), busy (yellow) or blocked (red):
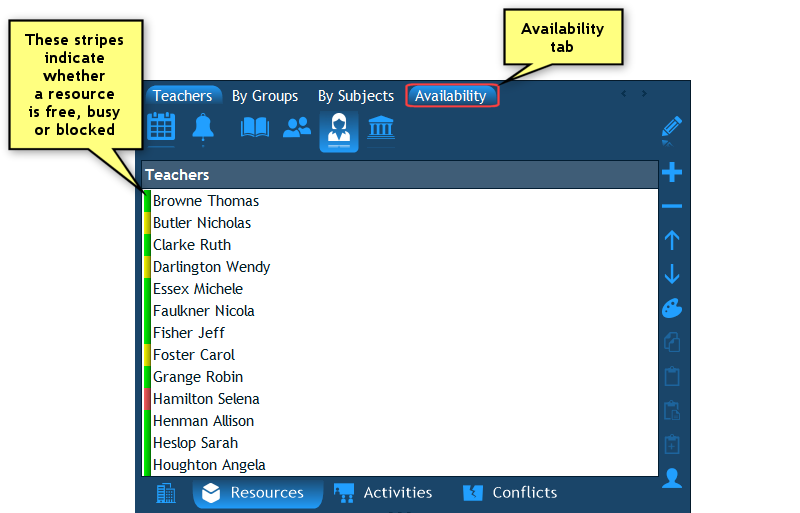
Tip: If you select several time ranges (using Ctrl+Click), the program will calculate the availability information for all of them, i.e. the resources with the green stripe will be those which are free at all the time ranges you have selected.
To remove the availability stripes, click the "Availability" tab again (this tab behaves like a check box).
How to check which activities can be scheduled at a particular time?
In the same manner that you can check which resources are available at the time range that you have selected in the main timetable, you can do the same with activities. If you click the Availability tab above the activities' list, the program will display a colored stripe near each activity, indicating whether the activity can be scheduled at the selected time range without causing any conflicts (i.e. all its resources are free at that time, indicated by a green stripe) or whether at least one of its resources is busy (yellow) or blocked (red). If the activity is already scheduled at that time, a blue stripe is displayed.
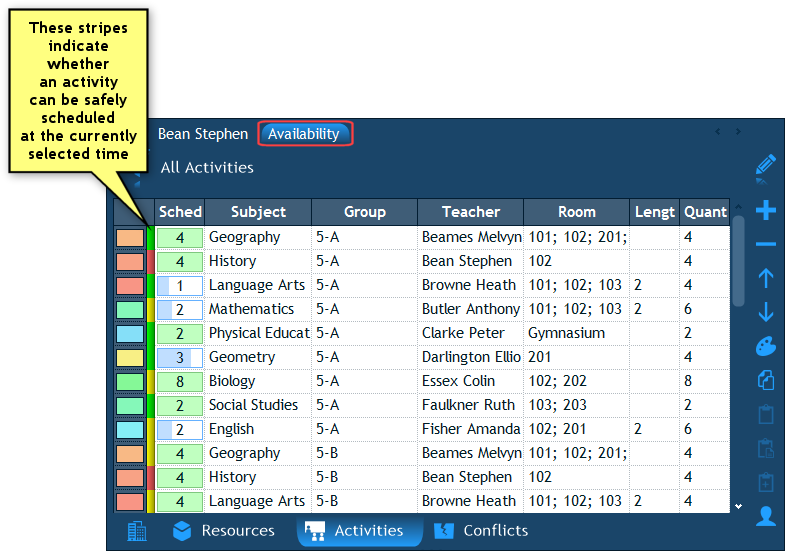
How to check which scheduled activities can be moved into an empty cell?
In case you need to know which of the visible scheduled activities can be moved into an empty cell, all you need to do is first select the empty time range and then place the mouse cursor over the tab at the top left corner of the cell. The mouse cursor will turn into a hand cursor:
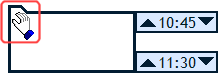
Now press the mouse button and hold it pressed. You will see colored stripes appear at the left side of each scheduled cell. A green stripe means that the cell can be moved into the empty cell without causing any conflicts and a yellow stripe means that moving the cell would cause a conflict:
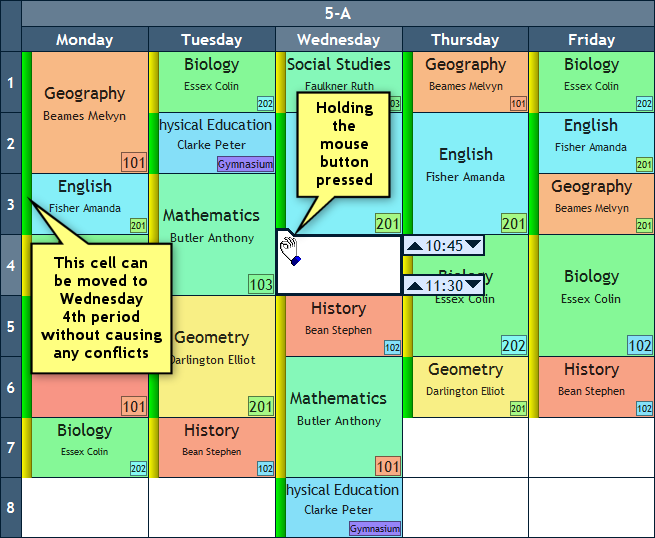
Statistical Information
By now you must have noticed the column named "Scheduled" that appears at the top left corner of the activities' list (sometimes appears only as "Sched" because the column is narrow) and which sums up the total scheduled quantity of periods for each activity. There are several aspects of this column which we would now like to explain.
How can I see the total scheduled quantities for resources?
Just like you can see the scheduled quantity of activities, you can have the program sum it up for resources. All you need to do is enable the "Scheduled" property for the relevant type of resource in the Institution pane's Properties page. For example, to display scheduled quantities for teachers, enable the "Scheduled" property under "Teacher":
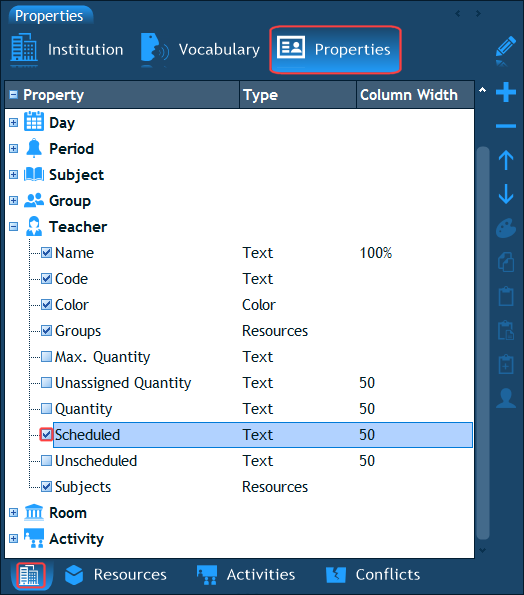
Once you do that, the list of teachers will include the "Scheduled" column which displays each teacher's total scheduled quantity (in periods):
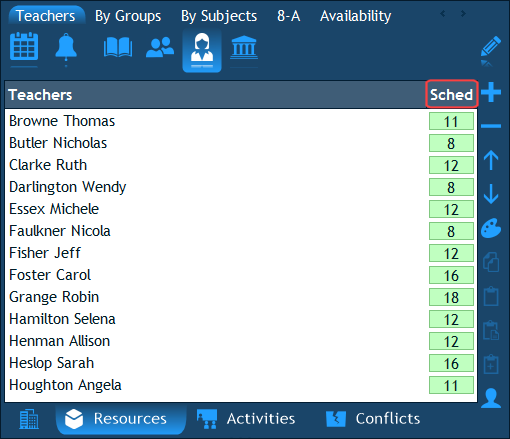
Note: The scheduled quantities will also be shown in every popup list of teachers throughout the program.
Is it possible to display what's left to schedule instead of what's scheduled?
Yes, if you go to the Institution pane's Properties page, and expand the "Activity" item, you will see a property named "Unscheduled". The "Unscheduled" value is equal to "Quantity" minus "Scheduled". So if you toggle this property on, you will see what's left to schedule for each activity.
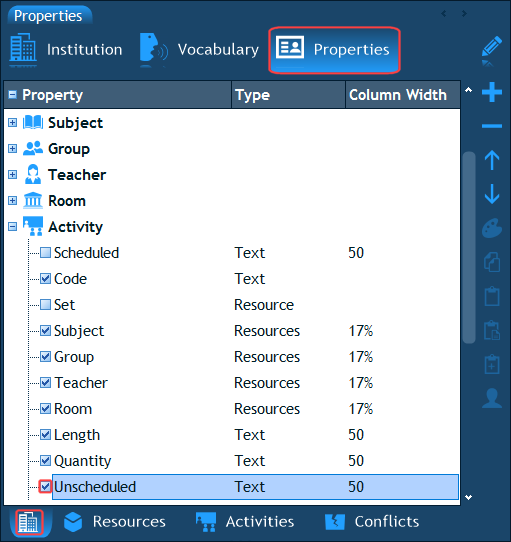
If you would like the "Unscheduled" column to be the first column (just like "Scheduled") you need to move the "Unscheduled" property to the top of the list by selecting it and then clicking the arrow up icon several times in the right hand side toolbar.
Are two simultaneous cells counted as 1 or 2?
As you know, groups, subjects and rooms are resources which may contain "sub-resources". For example, a group may contain several sub-groups. When two sub-groups are scheduled at the same time (a situation which is not considered as a conflict unless they have students in common), they both appear in the parent group's schedule which results in the parent group having 2 cells scheduled simultaneously. In such a scenario the question is: when the program sums up the parent group's scheduled quantity, does it add 1 or 2 hours to the sum (given that both cells have a length of 1 period)?
The answer is, that by default, the program adds 1 period. However, you can configure the program to sum up all the cells, even the ones which overlap. To do this, go to the Institution's pane Properties page and under the relevant resource type select the "Scheduled" property. Look below, in the properties pane, and you will see the property: "Overlapping Cells". The default value of this property is "Not Summed", but if you change it to "Summed" the program will be summing up all cells:
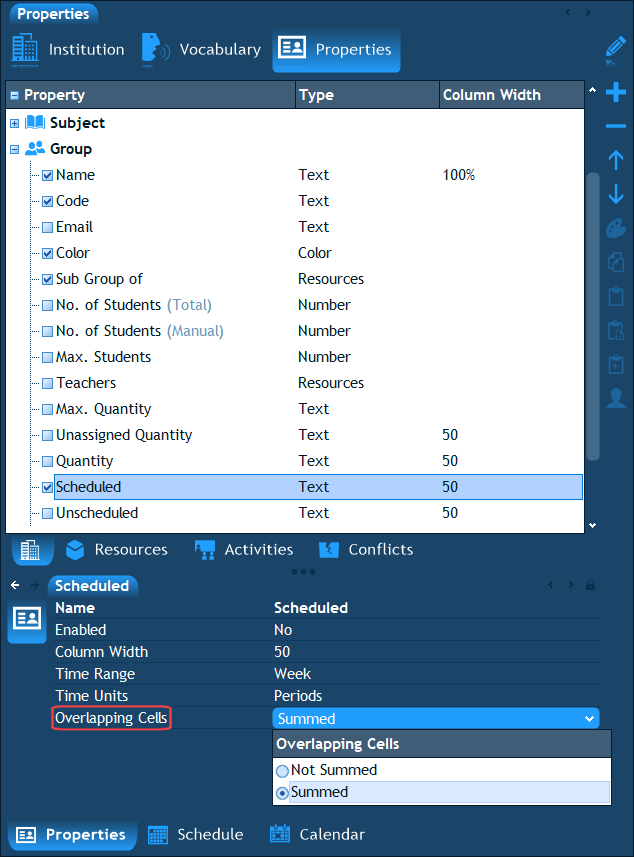
The next chapter: Conflicts.
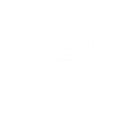 Have a question? Email us at SUPPORT@LANTIV.COM
Have a question? Email us at SUPPORT@LANTIV.COM